
Getting Started
Signing into your existing account allows you to view your customer-specific account terms, including payment, freight and tax. To sign in, click on the "Hello, Sign in" button next to the search bar at the top of the page. From there you can sign in using your already existing Bound Tree account.
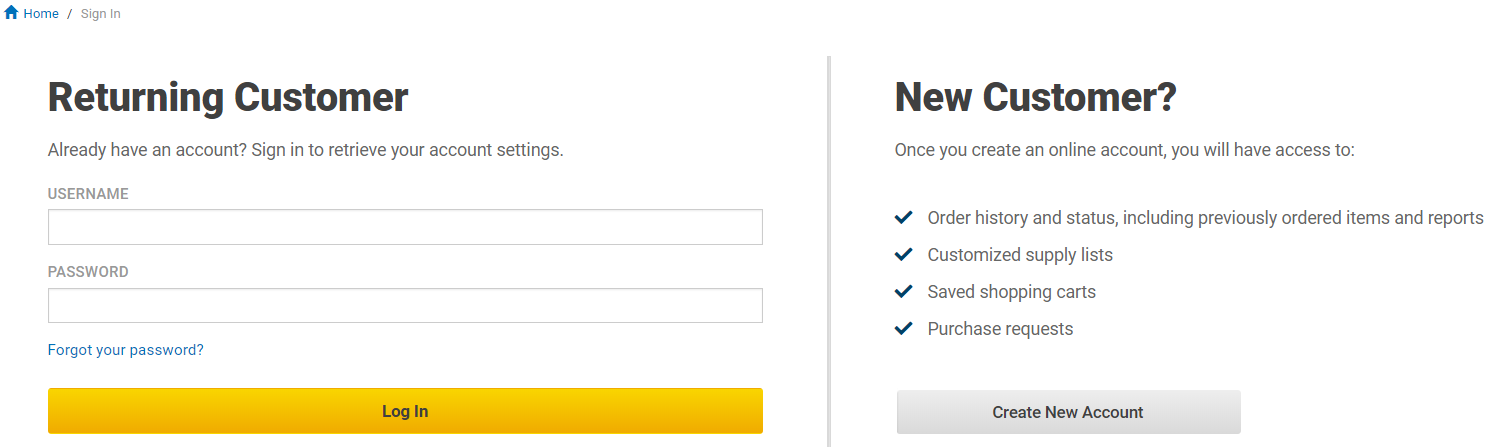
Creating an account allows you to access your Order History, use Saved Carts, create Supply Lists, run Reports and see real-time inventory status based on your shipping address selected. You can also save multiple shipping addresses to make future purchases even easier.
If you do not have an account with Bound Tree, you can press the "Create New Account" button from the Sign in page to create a new Bound Tree account.
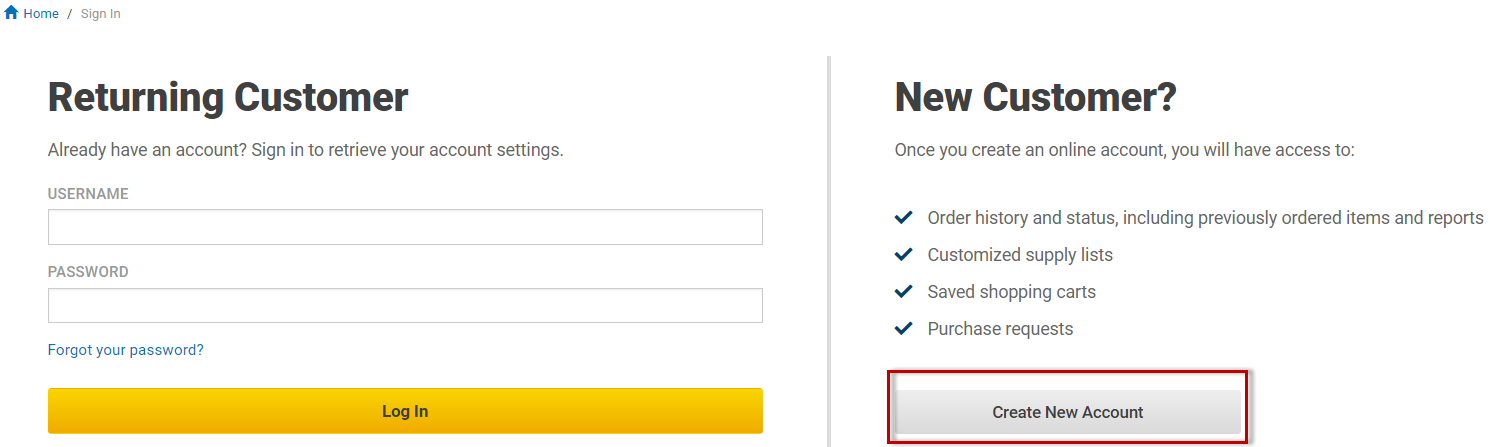
Complete the required fields within the Login Information and Address Information sections of the form. Once all required fields in the form have been completed, please click on the "Register" button at the bottom of the page.
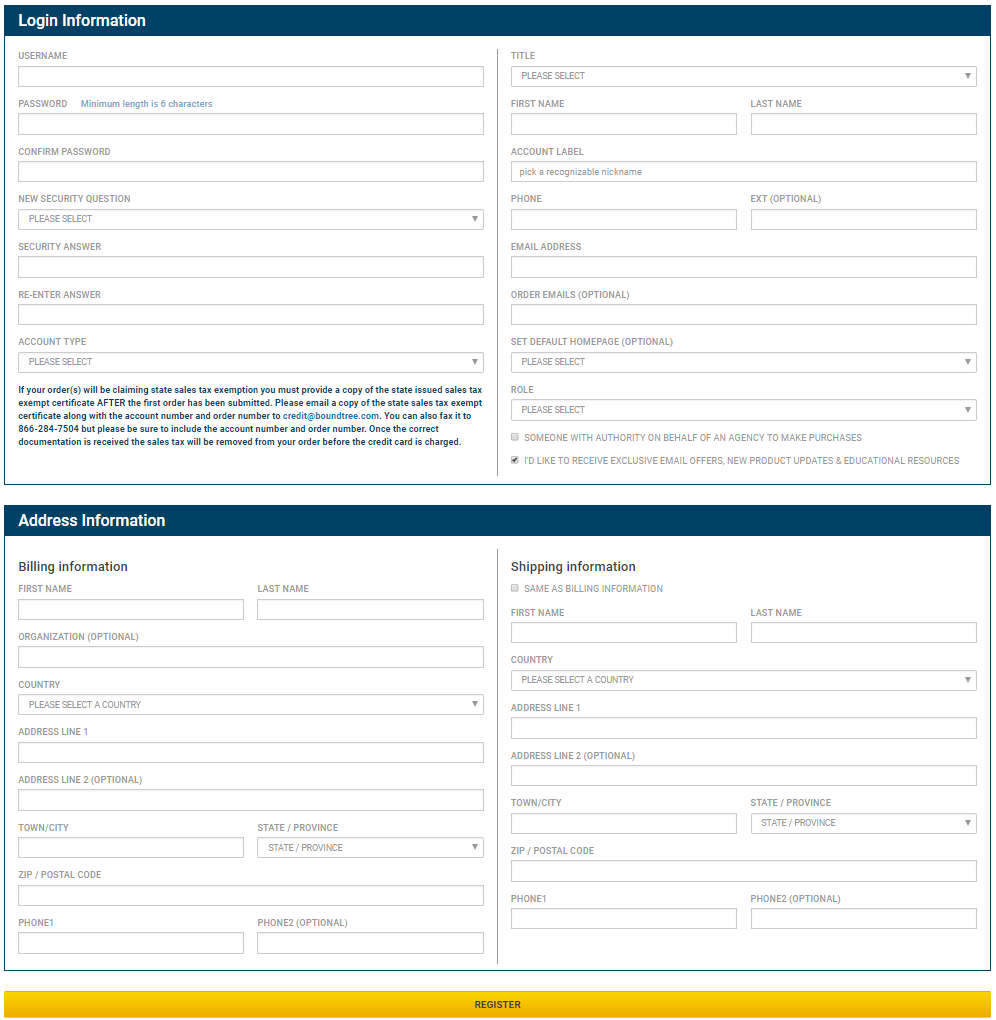
After registration is complete, you will be signed in and directed to the main Bound Tree page to begin shopping.
If your organization has an existing Bound Tree account and you want to create a new username for it, select the box "I have an existing account with Bound Tree Medical" on the Create an Account page and provide your account number plus billing zip code for account verification.
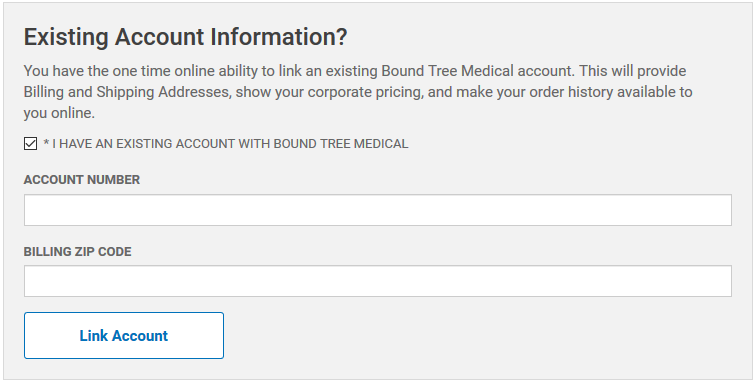
Complete the normal account registration process as outlined above to finish creating your new username.
If you have forgotten your Bound Tree password, you can easily reset it. Click on the "Forgot your password?" link from the Sign In page.
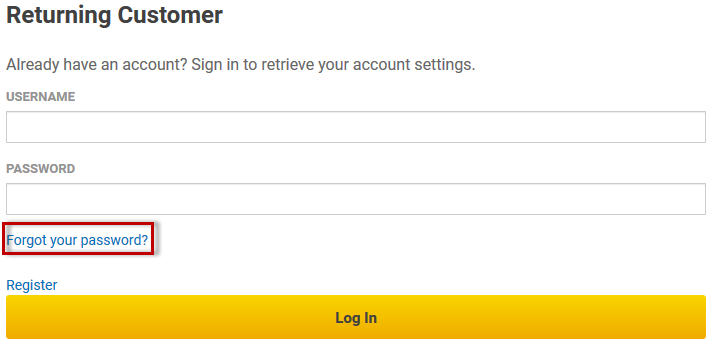
A pop up will appear for you to enter your username, choose the security question you selected when you set up your account, and the answer you provided.
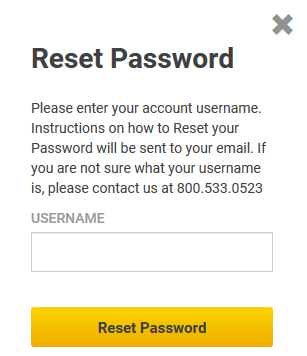
After filling out the form in the pop up, you will receive an email with a link to reset your password. To update your password simply click the link and type in your new desired password.
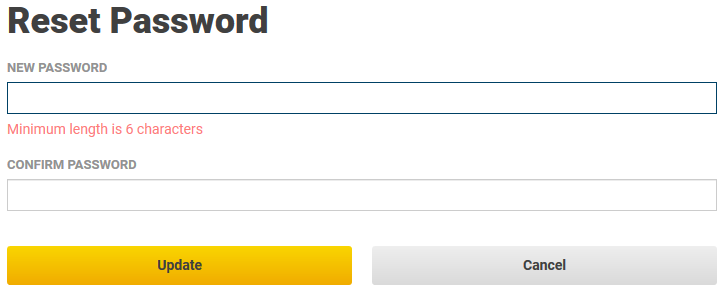
If you have forgotten your username, password, and/or the answer to your security question, please contact Customer Service at 800.533.0523 and one of our dedicated customer service representatives will assist with resetting your password.
Group product detail pages now offer Filtered Searching allowing you to refine your results based on key attributes for those products.
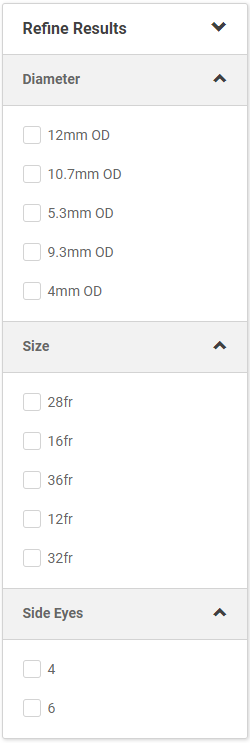
Click to set a filter for the item attribute you want to search by and only items matching that choice will be displayed.
A Monthly Usage icon will appear on product detail pages when you are signed in on your account.
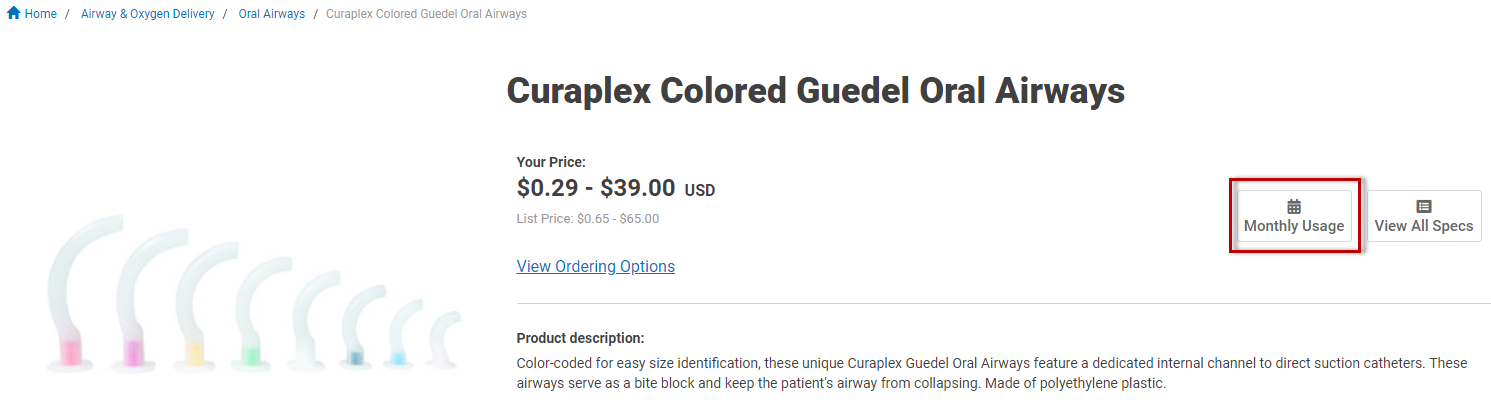
Clicking on this icon will take you to the bottom of the page where your purchase activity for the product will be displayed. The site will show you the past 12 months of purchases broken down per month.
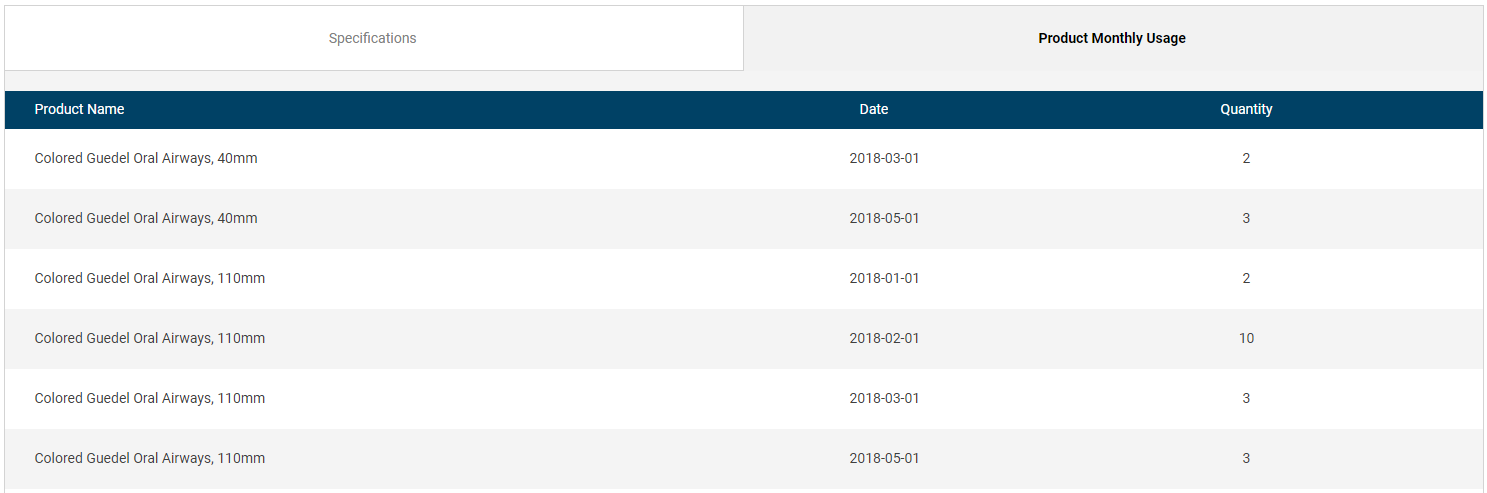
The Reports page provides additional resources for looking at the purchase activity for your account. The Purchase Per Month report lets you view purchase activity, by product for a specified date range, up to 24 months, for all shipping addresses or a specific shipping address. The Purchase Summary report lets you view purchase activity, by product per month, up to 24 months, for all shipping addresses or a specific shipping address.

Quick Order enables you to order items quickly by simply entering a Bound Tree item number and quantity into a form. Click on the "Quick Order" link in the header at the top of the Bound Tree site to open the form.

Enter the item number(s) that you would like to order, the quantity for the desired unit of measure, and press the "Add To Cart" button. You can also add items to your Supply List instead when you are signed in.
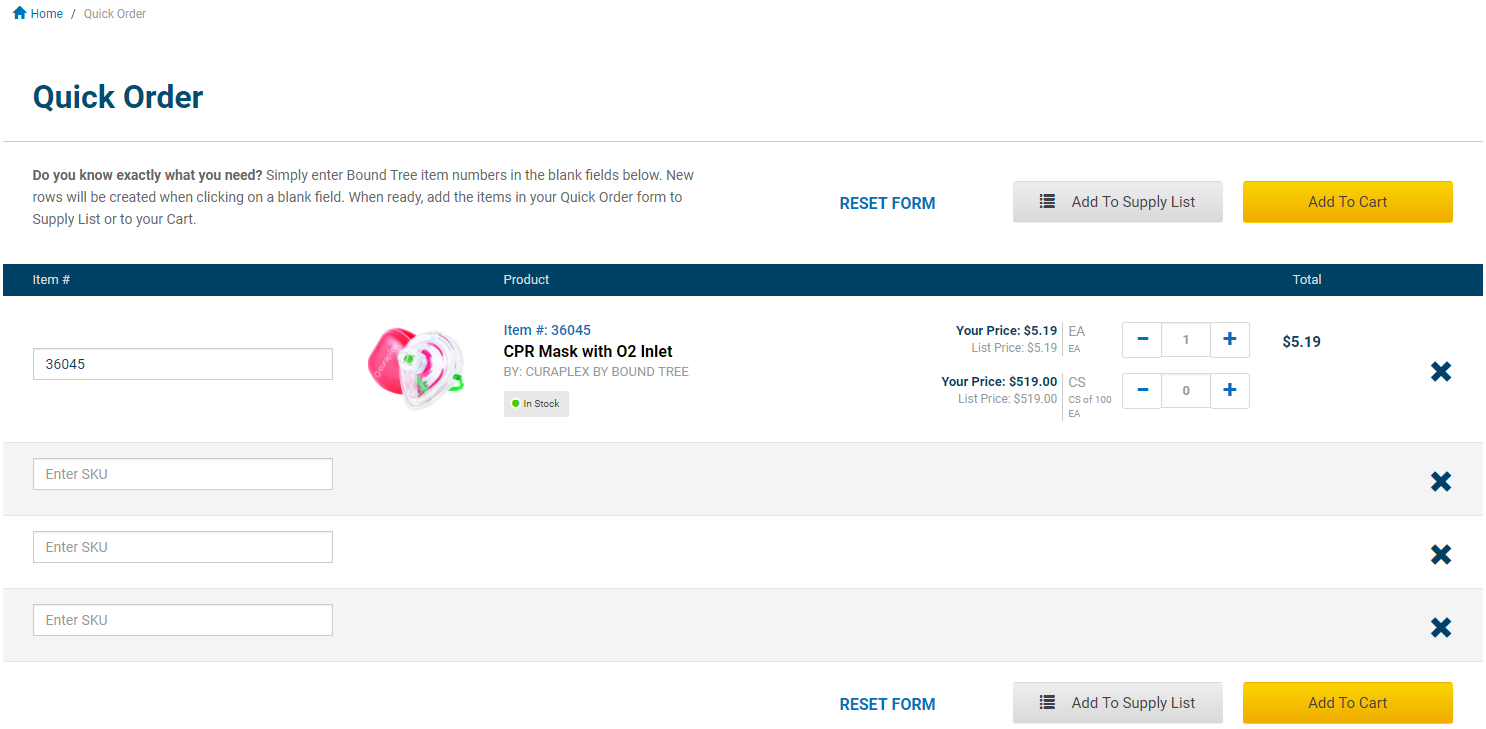
You will receive a confirmation pop up showing what has been added to your cart and can then Check Out or Continue Shopping.
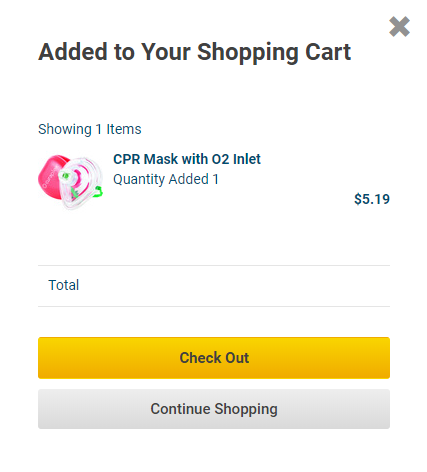
Compare multiple products against each other using the Compare feature. Click on the check box next to any individual product you see on the site and a compare shelf will appear at the bottom of your window with the items you have selected. Products that are in a group can be added to the compare shelf from the product details page.
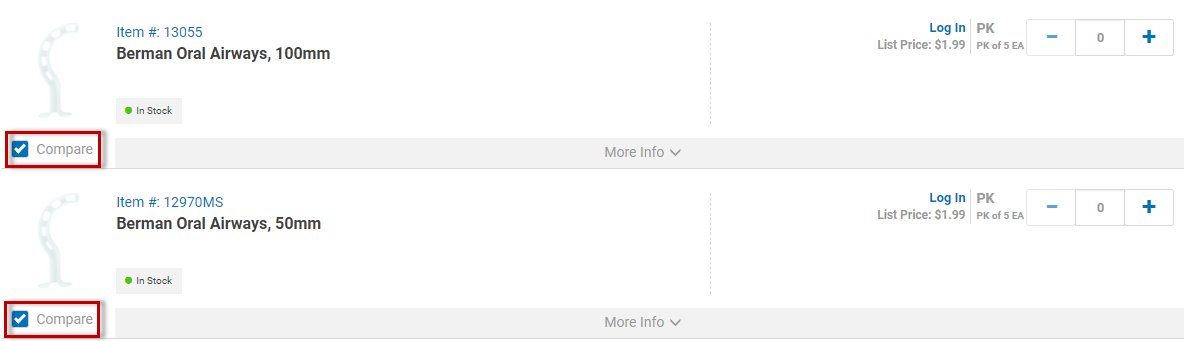

Pressing the "Compare" button on that shelf will then open a new window with more detailed information on the products you selected.
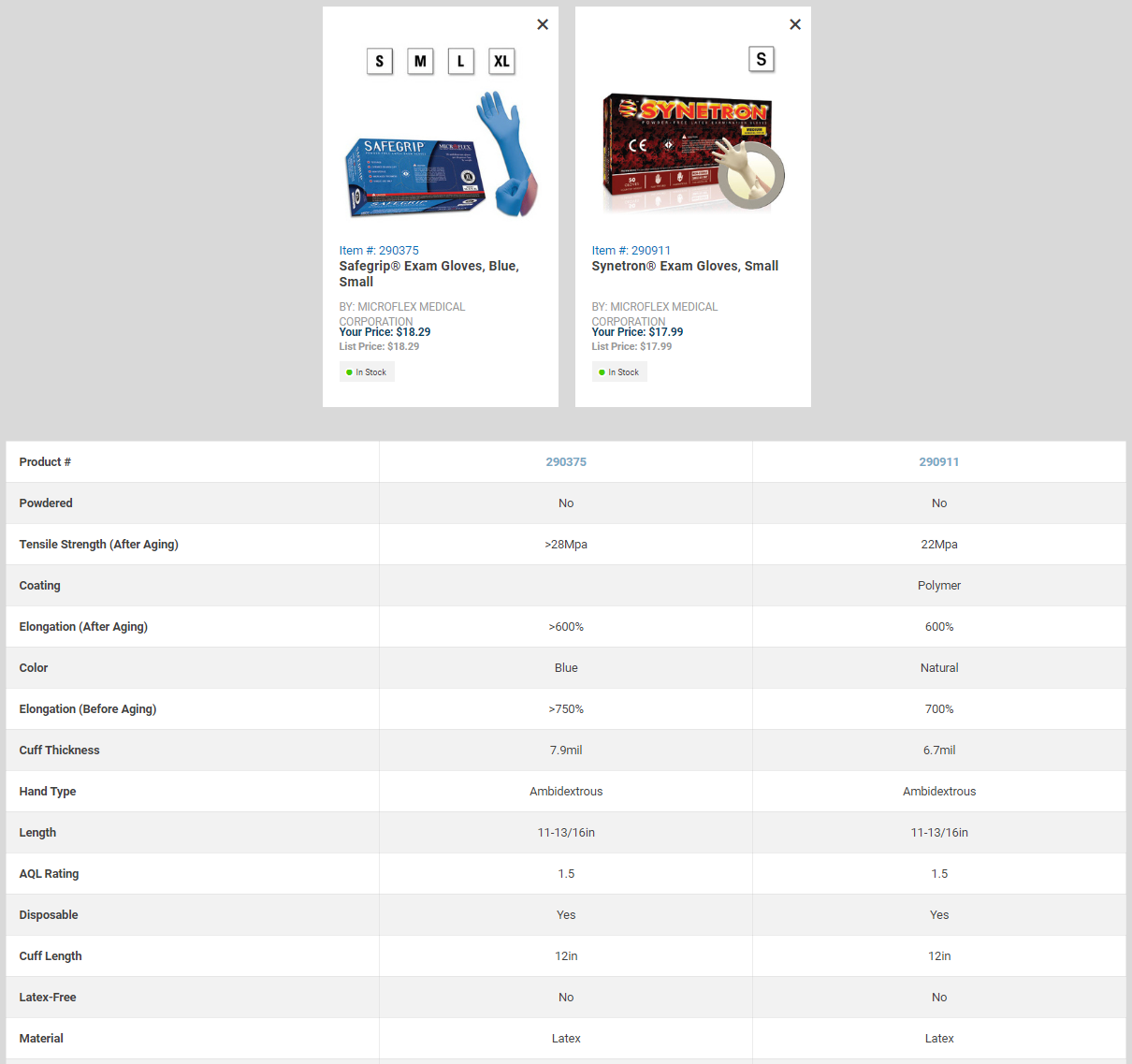
This will allow you to quickly compare multiple products across a wide variety of attributes like material, brand, and size, to help make the right decision on what you need.
